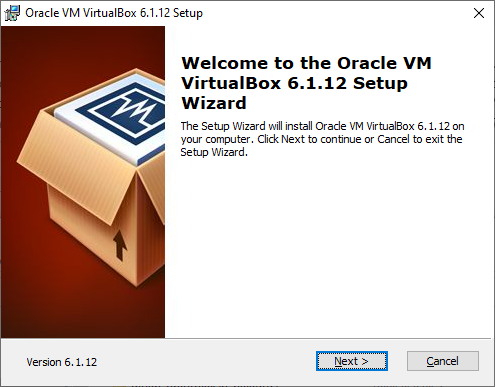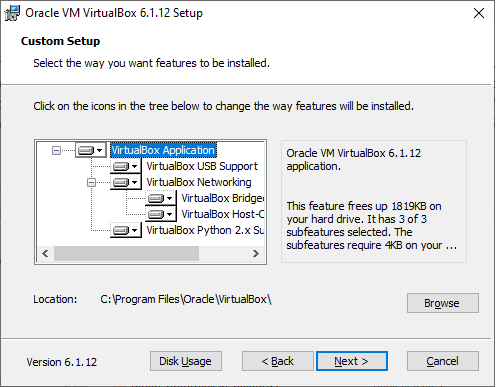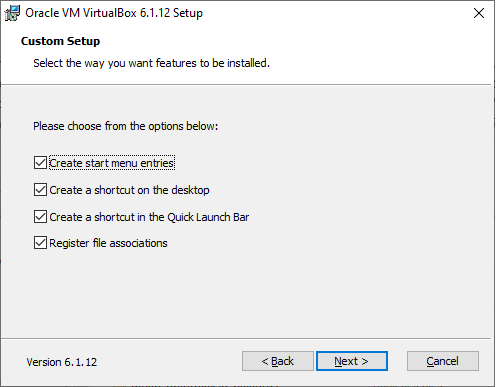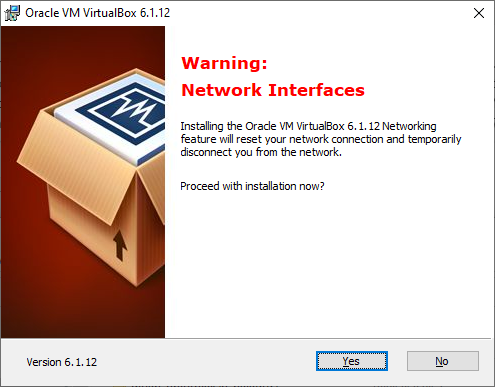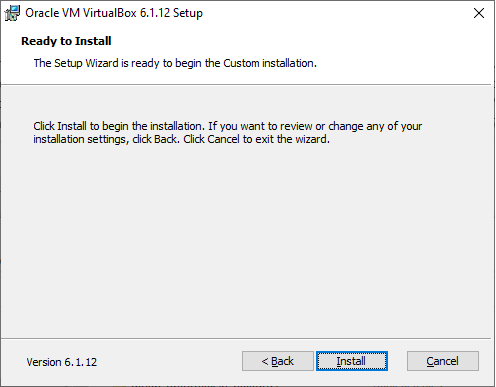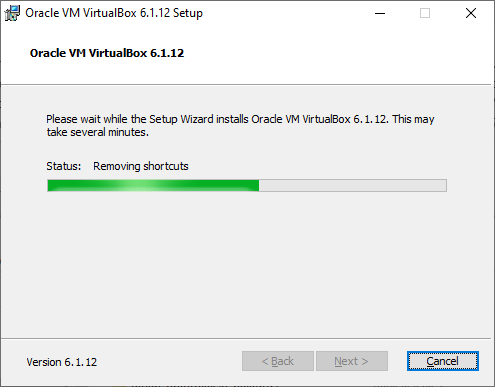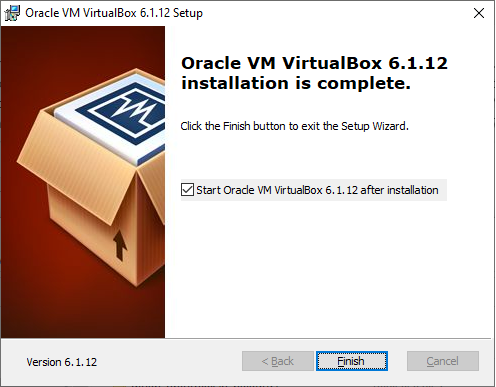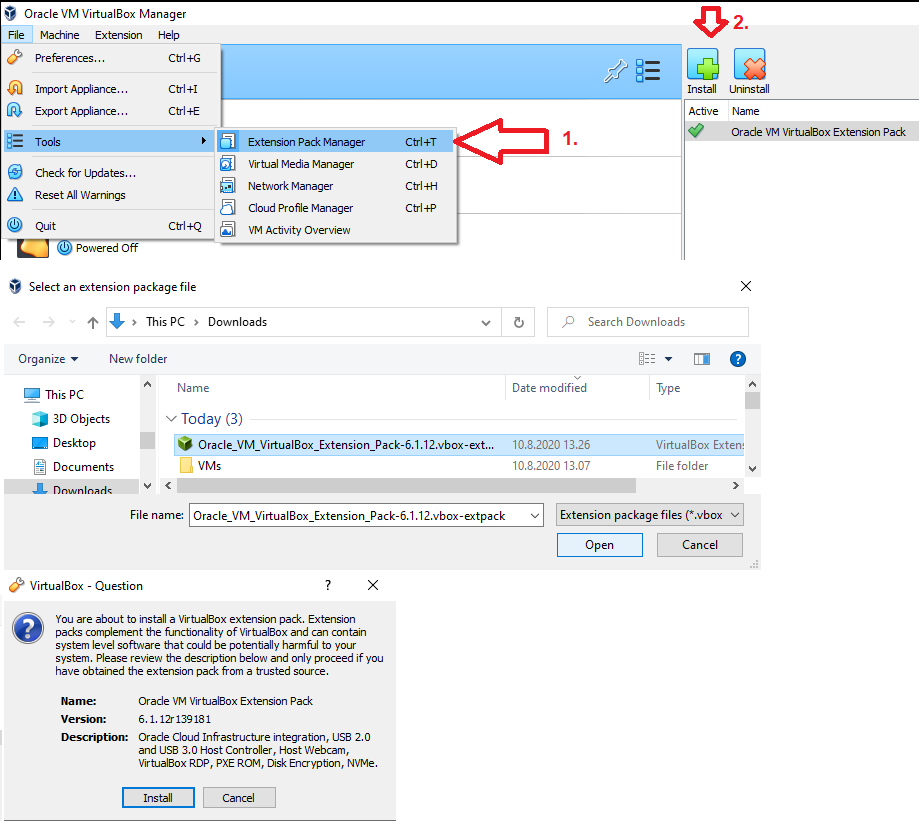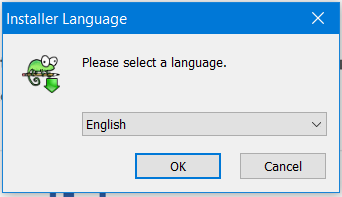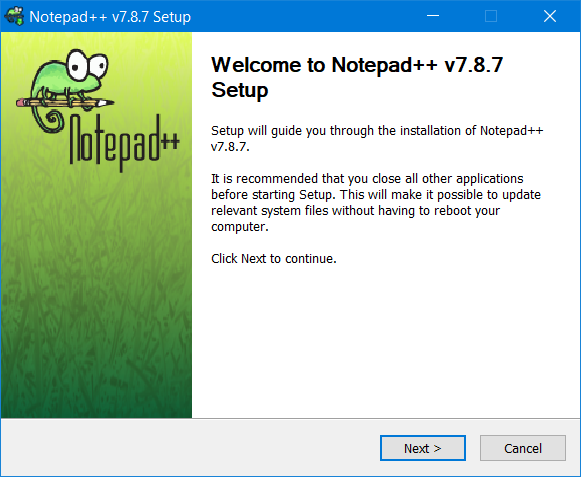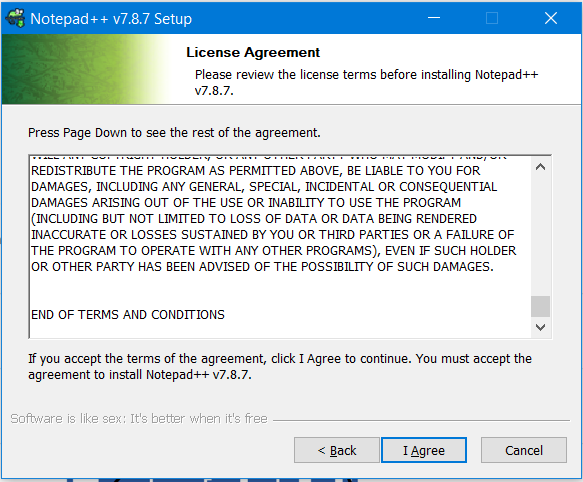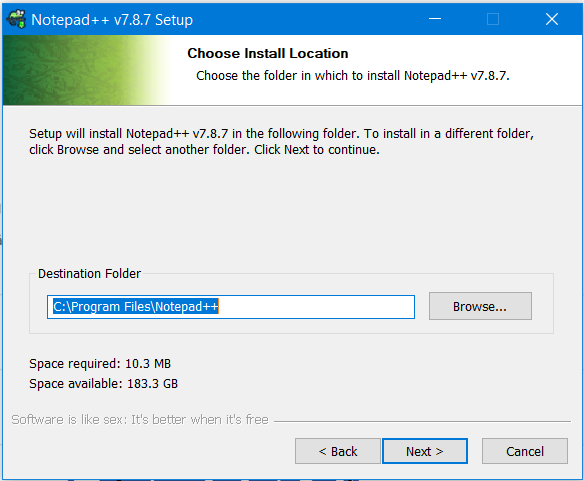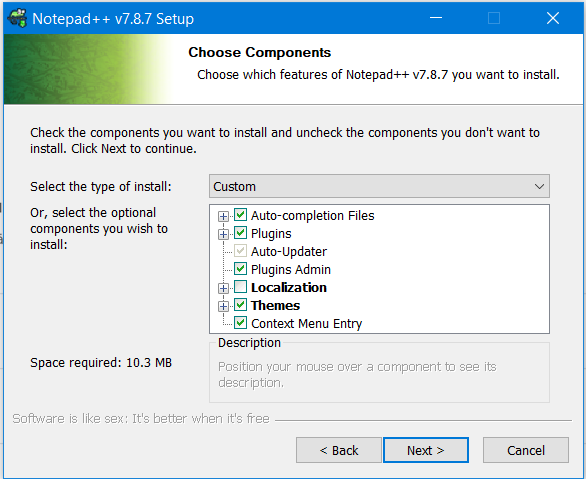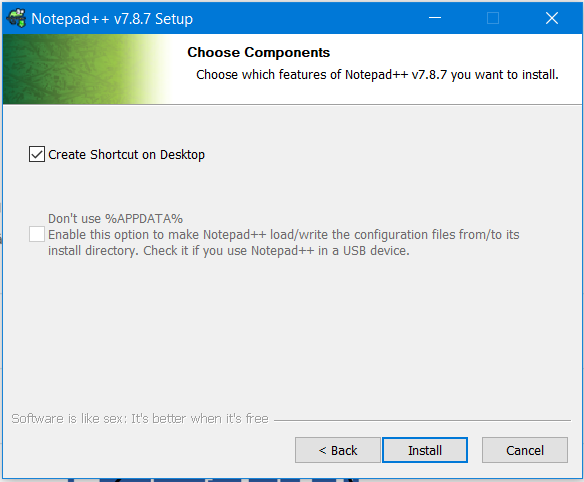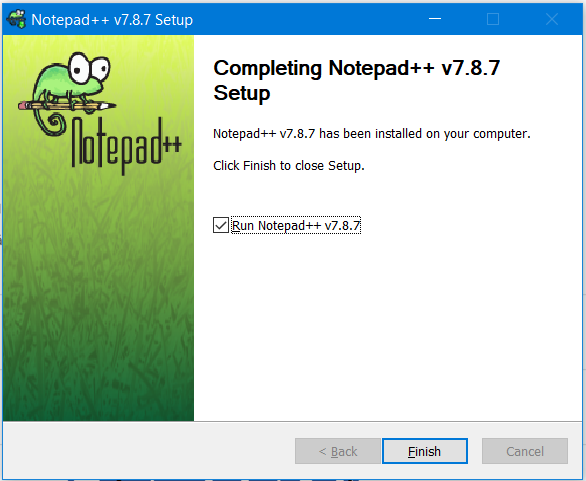E00 Asennetaan vaadittavia sovelluksia
 Takaisin opintojakson aikatauluun
Takaisin opintojakson aikatauluun
Oman virtuaalikoneympäristön vaatimuksia
Nämä ohjeet on tarkoitettu Windows 10 käyttöjärjestelmälle (koska LabraNet pyörii kyseisellä käyttöjärjestelmällä luokkaopetuksessa JAMK:ssa). Opiskelijat ovat onnistuneet kuitenkin pyörittämään ympäristöä Apple -tuotteilla ja Linux käyttöjärjestelmillä.
| Ohjelmisto | Versio | Latausten verkkosivut |
|---|---|---|
| VirtualBox | 6.1.12 | https://www.virtualbox.org/wiki/Downloads |
| VirtualBox Extension Pack | 6.1.12 | https://www.virtualbox.org/wiki/Downloads |
| Notepad++ | 7.8.7 | https://notepad-plus-plus.org/downloads/ |
| Git | 2.28.0 | https://git-scm.com/download/win |
VirtualBox
Virtuaalikoneiden (VM) pyörittämiseen opintojaksolla käytetään oletuksena VirtualBox -ohjelmistoa.
Ladattuasi asennuspaketin voit alkaa asentamaan sovellusta.
Painamalla next voimme tarkastella enemmän ominaisuuksia, mutta niitä ei tarvitse oletuksena sen enempää muutella.
Asennus kyselee mihin pikakuvakkeita asetetaan. Ei ole tarvetta muuttaa ellet erikseen halua.
Tämä varoitus on olennainen, jos koneellasi on jotain tärkeää tiedonsiirtoa kesken. Katkos on kuitenkin kokemuksieni mukaan hyvin pieni.
Voit aloittaa asennuksen.
Odota asennuksen valmistumista.
Kun asennus valmis, voit käynnistää sovelluksen.
VirtualBox Extension Pack (suom. Lisätukia)
Extension Pack on tarpeellinen eri käyttötapauksiin esim.
Support for USB 2.0 and USB 3.0 devices, VirtualBox RDP, disk encryption, NVMe and PXE boot for Intel cards. See this chapter from the User Manual for an introduction to this Extension Pack. The Extension Pack binaries are released under the VirtualBox Personal Use and Evaluation License (PUEL). Please install the same version extension pack as your installed version of VirtualBox.
Notepad++
Valitse kieli asennukselle ja paina OK
Asennus ilmoittaa mitä versiota olisi asennuksessa. Paina Next >
Lue ja hyväksy lisenssi (huom! extension pack:ssa on eri lisenssi kuin virtualbox:n pääasennuksessa) painamalla I Agree
Valitse asennuskansio tietokoneellasi ja paina Next >
Asennus tarjoaa eri vaihtoehtoja säätää asennusta, mutta oletus asetukset ovat ok tällä opintojaksolla. Paina Next >
Pikakuvakkeiden asennuksia tarjotaan esim. työpöydälle. Päätä miten haluat pikakuvakkeita laitettavaksi ja paina Install
Kun asennus on valmis, voit käynnistää ohjelman heti. Paina Finish
Git
Windows
Ohje asentamiseen löytyy tästä linkistä: https://git-scm.com/download
Videoitu ohje Windows 10: https://youtu.be/hRWjyyyo3lM
Käytä Notepad++ -ohjelmistoa tekstitiedostojen editointiin! ÄLÄ KÄYTÄ perinteistä windows notepad - Perinteisessä notepad:ssä tulee vastaan ongelmia rivinvaihdon kanssa ks. Newline
Linux
Ohje asentamiseen löytyy tästä linkistä: https://git-scm.com/download/linux
Videoitu ohje Ubuntu 16.04 LTS: https://youtu.be/bCgG4E0eniA
Virtual Learning Environment - VLE ympäristön käyttöohjeet
Dokumentoidaan syksyllä 2021
Lisenssi
Tämän opintojakson materiaalin on kirjoittanut Karo Saharinen ja se on lisensoitu Creative Commons Nimeä-EiKaupallinen-EiMuutoksia 4.0 Kansainvälinen -lisenssillä.